VPS không kết nối mạng ảnh hưởng đến tiến độ công việc của bạn từ lúc hoàn thành đến chất lượng và hiệu quả công việc. Cùng tham khảo ngay các dấu hiệu thường gặp và cách xử lý khi gặp lỗi VPS không vào được mạng trong nội dung chia sẻ dưới đây.
Mục Lục Bài Viết
Dấu hiệu lỗi VPS không vào được mạng
Khi hệ thống máy chủ ảo VPS có dấu hiệu không vào được Internet sẽ phản ánh các trường hợp sau.
- Máy chủ VPS không có kết nối internet . Cách nhanh nhất là nhìn vào biểu tượng mạng trên hệ thống máy chủ ảo VPS. Thông thường nó sẽ hiện biểu tượng mạng có dấu chấm than. Hoặc biểu tượng Không có Internet/X màu đỏ trên biểu tượng kết nối mạng.
- Từ hệ điều hành của máy khách, bạn không thể kết nối với Internet.
- Hệ thống máy chủ ảo VPS bạn sử dụng không có địa chỉ IP cụ thể. Bạn cần thêm IP cho VPS của mình.
- Trình duyệt Internet Explorer nhắc rằng không thể hiển thị trang web.
- Kết nối mạng được lưu trữ hoặc kết nối NAT không thành công.
- Không thể kết nối Internet sau khi nâng cấp VMware Workstation từ phiên bản cũ hơn.
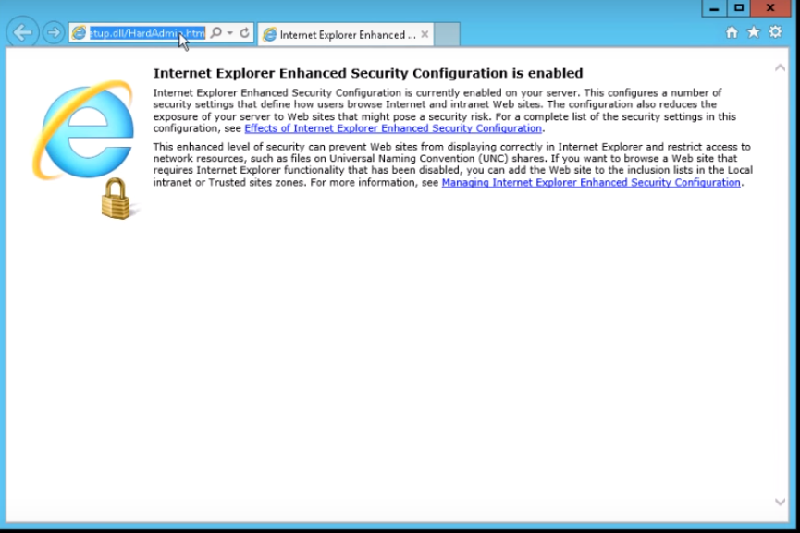
Cách khắc phục lỗi VPS không vào được mạng
Lỗi VPS không vào được mạng sẽ ảnh hưởng rất nhiều đến quá trình xử lý công việc của bạn. Vì vậy, khi phát hiện ra vấn đề phải lập tức tìm cách giải quyết, khắc phục để đảm bảo tiến độ và hiệu quả công việc. Dưới đây là những cách phổ biến nhất để khắc phục lỗi VPS ko vào được mạng. Hãy cùng nhau tham khảo nhé!
Lỗi Remote Desktop Setting
Lỗi này thường gặp và xảy ra khi máy chủ của bạn vẫn đang hoạt động bình thường . Tuy nhiên, bạn không thể sử dụng Remote Desktop . Sau đó, kết nối sẽ ngay lập tức được kiểm tra xem liệu nó có ở chế độ cho phép hay không. Bạn làm điều này theo trình tự sau:
- Vào Run >> Chọn sysdm.cpl.
- Tiếp theo, nhấn lệnh Enter để mở cửa sổ System Properties >> Tiếp theo, chọn tab Remote và tích 1 trong 1 trong các tùy chọn.
- Bạn hãy chọn mục 3 trong hình bên dưới >> và khởi động lại thiết bị để kiểm tra.
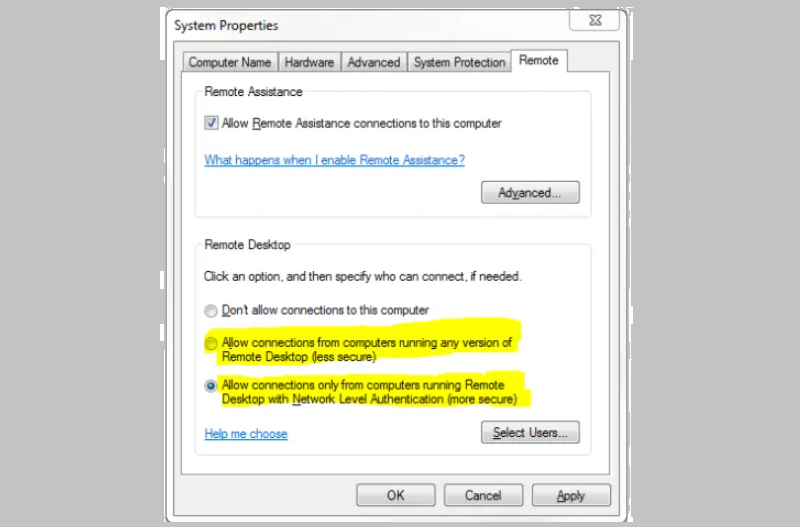
Lỗi Firewall
Firewall hay còn gọi là tường lửa. Lỗi này thường xảy ra trên thiết bị của bạn đã được cài đặt sẵn chế độ tường lửa để tăng tính bảo mật cho thiết bị cũng như tất cả các ứng dụng, phần mềm đang chạy trên thiết bị. Một lỗi tường lửa có thể chặn các cổng Ping & Remote Desktop khi được chọn ở chế độ Enable.
Cách khắc phục lỗi tường lửa cũng đơn giản. Tất cả những gì bạn cần làm là bật Windows Firewall with Advanced Security trong cửa sổ tìm kiếm của menu Start. Tiếp theo, chọn Inbound Rules và nhấn R để mở cửa sổ Remote Desktop Rules.
Tại đây, tìm các quy tắc Remote Desktop mặc định, bao gồm: Remote Desktop (TCP-In) và Remote Desktop – RemoteFX (TCP-In). Vui lòng kiểm tra xem 2 quy tắc này đã được bật hay chưa. Nếu không, bạn cần kiểm tra chế độ đã bật. Sau đó nhấp vào Save một lần nữa.
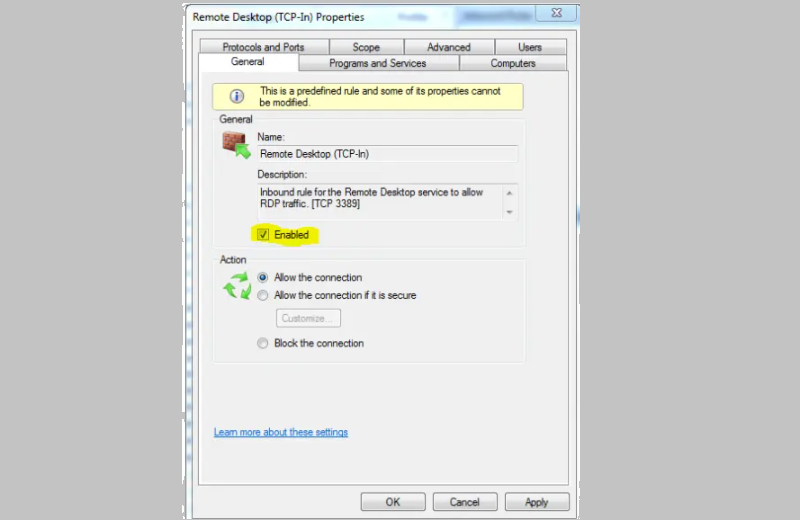 Sau khi thay đổi thành công cổng máy tính từ xa, bạn cần tạo một quy tắc mới cho cổng tương ứng. Bạn có thể tắt chế độ kiểm duyệt này nếu không cần sử dụng tường lửa.
Sau khi thay đổi thành công cổng máy tính từ xa, bạn cần tạo một quy tắc mới cho cổng tương ứng. Bạn có thể tắt chế độ kiểm duyệt này nếu không cần sử dụng tường lửa.
Lỗi kết nối mạng
Việc VPS không kết nối được mạng do lỗi kết nối máy chủ cũng là một tình trạng thường gặp khi sử dụng VPS. Đối với lỗi này, hãy thử ping bằng cách nhập Ping 8.8.8.8. Sau đó xác minh lại cấu hình IP bằng lệnh Ipconfig.
Phím tắt để kết nối với máy tính từ xa
Khi muốn tắt Remote Desktop Connection, bạn có thể sử dụng phím tắt trong hộp thoại Run. Dưới đây là một số phím tắt cơ bản.
- Phím tắt mstsc /f: Khởi động Remote Desktop ở chế độ toàn màn hình.
- Phím tắt mstsc /admin khởi động Remote Desktop ở chế độ quản trị viên.
- Phím tắt mstsc /span được sử dụng để thiết lập phiên máy tính từ xa tương ứng với máy tính để bàn ảo cục bộ.
- Phím tắt mstsc /multimon để định cấu hình bố cục máy khách.
- Phím tắt mstsc /edit “connection file” mở tệp .RDP được sử dụng khi chỉnh sửa hoặc đổi tên tệp trước khi chạy truy vấn.
Các phím tắt kết nối từ xa sau khi kết nối với máy tính từ xa, bao gồm:
- Phím tắt Ctrl + Alt + Pause : Được sử dụng để chuyển đổi máy khách Remote Desktop giữa chế độ toàn màn hình và chế độ cửa sổ mới.
- Phím tắt Ctrl+Alt+Break đặt chế độ toàn màn hình cho Remote Desktop.
- Phím tắt Ctrl + Alt + Minus chụp ảnh màn hình của cửa sổ Remote Desktop đang hoạt động.
- Các phím Ctrl + Alt + Plus chụp toàn màn hình của Remote Desktop.
- Các phím Ctrl + Alt + End được sử dụng để khởi động lại Remote Desktop.

Đơn vị cung cấp dịch vụ VPS uy tín
VMon Cloud là một trong những nhà cung cấp dịch vụ máy chủ đám mây hàng đầu và nổi tiếng trong lĩnh vực này. VMon Cloud đã phát triển đa dạng các sản phẩm dịch vụ cho thuê VPS giá rẻ đáp ứng nhu cầu của khách hàng. Đơn vị cung cấp các gói VPS cấu hình cao với giá cạnh tranh thị trường nhằm mang lại trải nghiệm tốt nhất cho người dùng.
VMon Cloud cân bằng chi phí vận hành cạnh tranh với hiệu suất mạnh mẽ để mang lại giá trị lâu dài cho khách hàng. Với tâm huyết và mong muốn trở thành nhà cung cấp giải pháp và công nghệ số hàng đầu Việt Nam, VMon Cloud có đội ngũ kỹ thuật giàu kinh nghiệm sẵn sàng cập nhật và nâng cao chất lượng dịch vụ cho thuê VPS giá rẻ.
Tìm hiểu thêm về dịch vụ tại:
- CÔNG TY TNHH CÔNG NGHỆ DỊCH VỤ VMON
- Địa chỉ: Tầng 6, Tòa nhà G3, VINHOMES GREENBAY, SỐ 7, ĐCT08, Mễ Trì, Nam Từ Liêm, Hà Nội
- Mail: support [at] vmon.vn
- Hotline: 0966.805.315
- Website: https://vmon.vn/
Qua những chia sẻ trên đây về lỗi VPS không vào được mạng, hi vọng bạn đã nắm được các dấu hiệu VPS không vào được Internet và cách xử lý. Mong rằng bài viết đã mang đến những thông tin hữu ích nhất.
